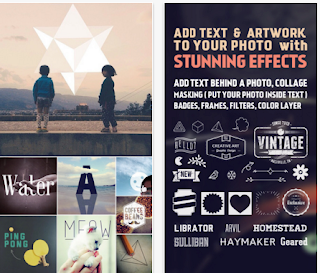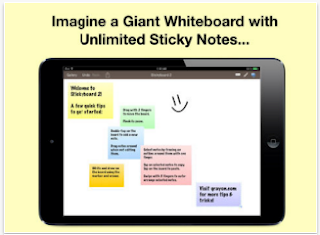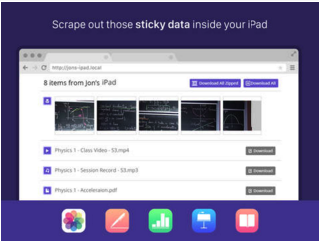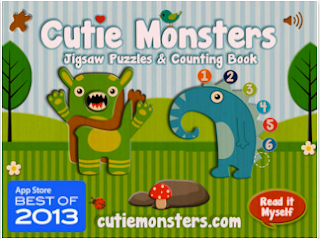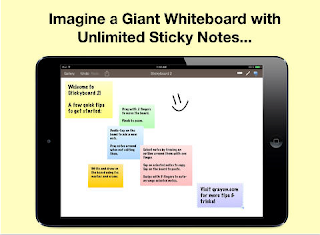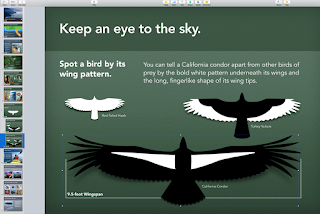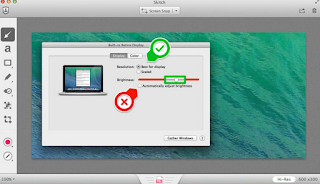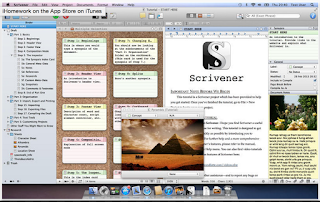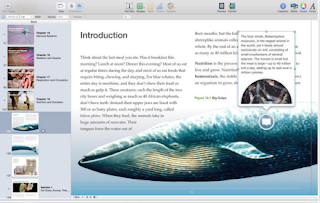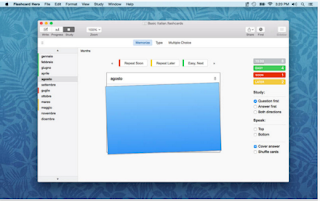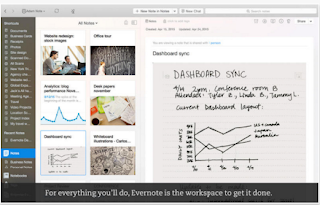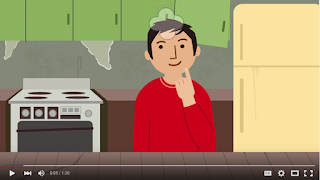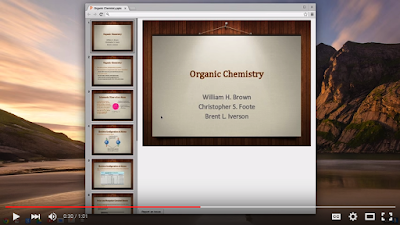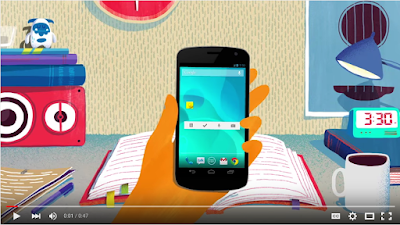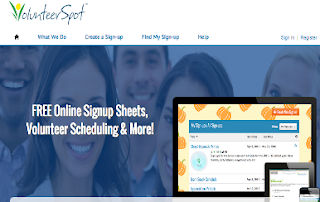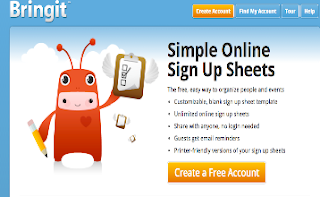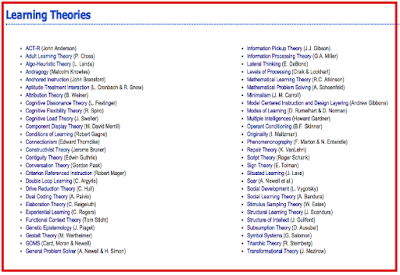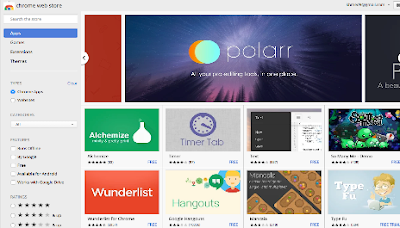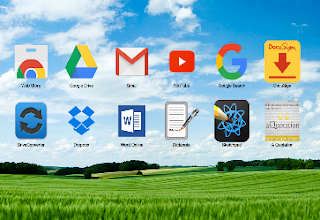October 31, 2015
As is the case once every week, we curate and share with you list of educational apps that are on sale. This week’s collection features some titles to try on your iPad. Some of these apps have already been reviewed in separate posts here in EdTech and mLearning. Some of the things you can do with these apps include: edit, crop and add stylish text to photos; quickly transfer large size photos and videos; track projects and manage your to-do lists and tasks.
1- Work-Jot
'Work.JOT is easy to master and provides Amazing interface to manage Tasks & log Timesheet entries; so just JOT, Manage, Analyse, Report and make ‘Everyday Productive’. Our App makes it easy to track your projects across various clients, Keep a log of cost incurred across projects and much more. Create monthly Timesheet & Task reports in PDF format.'
2- Fonta
Fonta is a little design studio that enables you to easily stylize your photos using a wide variety of special effects and text fonts. You can use it to illustrate photos through the use of captions or to convert your words into beautiful photo text. You can also add text behind a photo giving more prominence to the visual aspect. Similarly, you can wrap a photo inside text or create visually appealing artworks using 3D effects, vintage filters, color layers and many more. Once your work is finalized you can then share it on social media websites such as Instagram, Twitter and Facebook.
3- Sticky board 2
Sticky board 2 is an excellent whiteboard and sticky-notes app to use on your iPad. This app is now free for a limited period of time. Using Stickyboard 2 will enable you to record your notes into digital sticky notes using any color coding system you like. You can easily move around your notes, group them together and arrange them into boards. You can share your whole boards with your friends via email as PDF files.
4- Weafo file transfer app to exchange large size video and photo by WiFi sharing
Transfer freely whenever you desire. As long as you have it on one device you’re good to go. From this moment you can use Weafo to send and receive files between your iPhone/iPad and devices with any Operating Systems. Weafo transfers files directly over Wi-Fi. This means Weafo does NOT use your data plan and Internet band.
5- Cutie Monsters Jigsaw Puzzles
Cutie Monsters is a simple app designed specifically for the development needs of toddlers and preschoolers, simple jigsaw puzzles along with an interactive “Touch to count” counting book, will help young ones who are learning to count.
Thứ Bảy, 31 tháng 10, 2015
Here Is An Excellent Google Drive Tool for Creating Rubrics
October 31, 2015
OrangeSlice:Teacher Rubric is an interesting Google Docs add-on to use for creating rubric selections and converting the Analysis or Holistic rubric into a percentage or points grade. This app, according to its developer, comes to fill in the grading deficiency in Google Classroom and Docs. As he stated, ‘Google docs and Classroom are fantastic applications to create, distribute and receive submitted assignments from students. However, the grading process seems to bring the efficiency to a screeching halt. Where can the grade be placed so it stands out from the assignment? How can rubric selections be made easily? I like rubrics but the final grade can be tedious to calculate. It takes too many highlights, clicks and time to format grades on 125 submissions.’
The strength of Teacher Rubric is that it makes grading super easy for teachers by ‘eliminating repetitive clicks, presenting the rubric selections in an easy to use format and presenting the final grades in a consistent, professional format. More time is created for the teacher to provide the needed constructive feedback their students need for success.’
Give OrangeSlice:Teacher Rubric a try and share with us your feedback. Enjoy
OrangeSlice:Teacher Rubric is an interesting Google Docs add-on to use for creating rubric selections and converting the Analysis or Holistic rubric into a percentage or points grade. This app, according to its developer, comes to fill in the grading deficiency in Google Classroom and Docs. As he stated, ‘Google docs and Classroom are fantastic applications to create, distribute and receive submitted assignments from students. However, the grading process seems to bring the efficiency to a screeching halt. Where can the grade be placed so it stands out from the assignment? How can rubric selections be made easily? I like rubrics but the final grade can be tedious to calculate. It takes too many highlights, clicks and time to format grades on 125 submissions.’
The strength of Teacher Rubric is that it makes grading super easy for teachers by ‘eliminating repetitive clicks, presenting the rubric selections in an easy to use format and presenting the final grades in a consistent, professional format. More time is created for the teacher to provide the needed constructive feedback their students need for success.’
Give OrangeSlice:Teacher Rubric a try and share with us your feedback. Enjoy
Stickyboard 2- An Excellent Whiteboard and Sticky Notes App for Teachers
October 31, 2015
Sticky board 2 is an excellent whiteboard and sticky-notes app to use on your iPad. This app is now free for a limited period of time. Using Stickyboard 2 will enable you to record your notes into digital sticky notes using any color coding system you like. You can easily move around your notes, group them together and arrange them into boards. You can share your whole boards with your friends via email as PDF files.
Magic Arrange is one of the powerful features offered by Stickyboard 2. It allows you to organize your notes with a single wave of your hand. Just select a bunch of notes, then swipe with 3 fingers to instantly arrange them into neat piles, or fan them out into a grid, columns, or rows. Other features provided by this app include:
Courtesy of Apps Gone Free
Follow us on : Twitter, Facebook , Google plus, Pinterest .
Sticky board 2 is an excellent whiteboard and sticky-notes app to use on your iPad. This app is now free for a limited period of time. Using Stickyboard 2 will enable you to record your notes into digital sticky notes using any color coding system you like. You can easily move around your notes, group them together and arrange them into boards. You can share your whole boards with your friends via email as PDF files.
Magic Arrange is one of the powerful features offered by Stickyboard 2. It allows you to organize your notes with a single wave of your hand. Just select a bunch of notes, then swipe with 3 fingers to instantly arrange them into neat piles, or fan them out into a grid, columns, or rows. Other features provided by this app include:
- Easily manage multiple boards and quickly switch between them with the gallery view.
- The ink system in Stickyboard 2 is much improved over its predecessor. It supports multiple colors with stutter-free drawing.
- Undo/redo works with notes and ink, just as you would expect. Tap on selected notes to copy/cut them, even to other boards. Working with large amounts of information is easy with Stickyboard 2.
- Whole boards can be easily emailed as PDF files, or opt to just send the text contents instead
Courtesy of Apps Gone Free
Follow us on : Twitter, Facebook , Google plus, Pinterest .
Thứ Sáu, 30 tháng 10, 2015
Unleash Students Potential with These Wonderful Mac Apps
October 31, 2015
Mac is undoubtedly a powerful piece of gadgetry that empowers students with endless possibilities to create, explore, and learn. There are now tons of apps in Mac app store designed specifically to meet students learning needs. We have already reviewed several examples of these apps. Today, however, we are sharing with you some excellent Mac apps to use with students in class to unleash their learning potential and unleash their creativity.
1- Keynote
Keynote for Mac makes it simple to create and deliver beautiful presentations. Updated for OS X El Capitan, Keynote employs powerful tools and dazzling effects that bring your ideas to life. You can work seamlessly between Mac and iOS devices. And work effortlessly with people who use Microsoft PowerPoint.
2- Skitch
‘See something that sparks an idea? Use Skitch to snap it, mark it up with simple tools, and send it on in an instant. Your bold ideas stand out even brighter with Skitch.’
3- Screenflow
Screenflow is a powerful and easy to use screen recording and editing software for Mac users. The app comes in with a set of advanced features allowing you to make high quality video screencasts. Screenflow allows you to 'record the contents of your entire monitor while also capturing your video camera, iOS device, microphone and your computer audio.'
4- Scrivener
‘Scrivener is a powerful content-generation tool for writers designed for composing and structuring long and difficult documents. While it gives you complete control of the formatting, its focus is on getting you to the end of that awkward first draft. Compose your text in any order and in pieces as large or small as you like. View the components of your draft individually or as a whole. Import and refer to research files such as images and PDFs alongside your writing.’
5- iBooks Author
‘Now anyone can create stunning iBooks textbooks, cookbooks, history books, picture books, and more for iPhone, iPad, and Mac. Start with one of the Apple-designed templates that feature a wide variety of page layouts. Add your own text and images with drag-and-drop ease. Use Multi-Touch widgets to include interactive photo galleries, movies, Keynote presentations, 3D objects, and more. Preview your book on your iOS device or Mac at any time. Then submit your finished work to the iBooks Store in a few simple steps. And before you know it, you’re a published author.’
6- iMovie
‘With a streamlined design and intuitive editing features, iMovie lets you enjoy your videos and tell stories like never before. Browse your video library, share favorite moments, and create beautiful movies that you can edit at resolutions up to 4K. You can even start editing movies on an iPhone or iPad, and finish them on a Mac. And when your movie is ready for its big premiere, you can enjoy it on all your devices in iMovie Theater.’
7- GarageBand
‘Rebuilt from the ground up with a fresh new look and amazing new features, GarageBand is the easiest way to create a great-sounding song on your Mac. Add realistic, impeccably produced and performed drum grooves to your song with Drummer. Easily shape the sound of any instrument in the Sound Library with Smart Controls. Crank up the bottom end with Bass Amp Designer, or mix and match electric guitar amps, cabinets, and pedals with Amp Designer and Pedalboard’
8- Flashcard
‘Make your own flash cards and take the pressure out of test preparation. Flashcard Hero keeps track of what facts you already know so you can focus on what you don’t know and save a lot of time. ’
9- Evernote
‘Evernote is the modern workspace that syncs between all of your devices. Work everywhere and stay productive:Write notes, checklists, and research; Organize web articles, docs, and photos; Discuss your work with others, right within the app; Present ideas without creating a slide deck’
Mac is undoubtedly a powerful piece of gadgetry that empowers students with endless possibilities to create, explore, and learn. There are now tons of apps in Mac app store designed specifically to meet students learning needs. We have already reviewed several examples of these apps. Today, however, we are sharing with you some excellent Mac apps to use with students in class to unleash their learning potential and unleash their creativity.
1- Keynote
2- Skitch
3- Screenflow
Screenflow is a powerful and easy to use screen recording and editing software for Mac users. The app comes in with a set of advanced features allowing you to make high quality video screencasts. Screenflow allows you to 'record the contents of your entire monitor while also capturing your video camera, iOS device, microphone and your computer audio.'
4- Scrivener
5- iBooks Author
‘Now anyone can create stunning iBooks textbooks, cookbooks, history books, picture books, and more for iPhone, iPad, and Mac. Start with one of the Apple-designed templates that feature a wide variety of page layouts. Add your own text and images with drag-and-drop ease. Use Multi-Touch widgets to include interactive photo galleries, movies, Keynote presentations, 3D objects, and more. Preview your book on your iOS device or Mac at any time. Then submit your finished work to the iBooks Store in a few simple steps. And before you know it, you’re a published author.’
6- iMovie
‘With a streamlined design and intuitive editing features, iMovie lets you enjoy your videos and tell stories like never before. Browse your video library, share favorite moments, and create beautiful movies that you can edit at resolutions up to 4K. You can even start editing movies on an iPhone or iPad, and finish them on a Mac. And when your movie is ready for its big premiere, you can enjoy it on all your devices in iMovie Theater.’
7- GarageBand
‘Rebuilt from the ground up with a fresh new look and amazing new features, GarageBand is the easiest way to create a great-sounding song on your Mac. Add realistic, impeccably produced and performed drum grooves to your song with Drummer. Easily shape the sound of any instrument in the Sound Library with Smart Controls. Crank up the bottom end with Bass Amp Designer, or mix and match electric guitar amps, cabinets, and pedals with Amp Designer and Pedalboard’
8- Flashcard
‘Make your own flash cards and take the pressure out of test preparation. Flashcard Hero keeps track of what facts you already know so you can focus on what you don’t know and save a lot of time. ’
9- Evernote
‘Evernote is the modern workspace that syncs between all of your devices. Work everywhere and stay productive:Write notes, checklists, and research; Organize web articles, docs, and photos; Discuss your work with others, right within the app; Present ideas without creating a slide deck’
10 Important Chromebook Tips Every Teacher Should Know about
October 30, 2015
If you are using or planning to use Chromebook in your instruction, the tips below are definitely worth your attention. These are instructions to help you make the best of your Chromebook in terms of how to search for and find educational apps to use on it, how to customize its settings to suit your own teaching purposes, how to save files to Google Drive and edit and share images using Chromebook's built-in editor, how to add users and control who can use your Chromebook and several other tips that are integral to an effective integration of this device in your class.
1- Find apps for your Chromebook
Apps are web applications that allow you to do specific tasks on your Chromebook. Chrome Web Store is the place where you can look for and download Chromebook apps. Watch this video to learn more about how you can look for and install apps.
2- Add apps and extensions to your Chromebook
Once you have found the apps or extensions you want to use on your Chromebook, follow the instructions below to learn about how to install them:
3- Uninstall apps and extensions
Here is how you can easily uninstall apps and extensions from your Chromebook:
A- Remove apps
Saving files to your Google Drive instead of Chromebook will enable you to access them anywhere you go and across different devices. Here is how to save files to Drive:
Chromebook has an integrated image editor that allows you to easily edit the images you have saved and share them with others. Here is how to open the image editor:
6- Customize your Chromebook’s privacy settings
There is a number of settings that are enabled by default in your Chromebook.’For example, Chrome can use a web service to automatically offer completions for search terms or website addresses you type in the address bar.’ Here how to turn off a privacy setting:
Guest browsing feature allows you to share your Chromebook with others without them being able to access your account information. ‘Guests can visit websites and download files, but they can't install apps. Their browsing data won’t be saved, but some websites might still have records of their visit.’ To share your Chromebook, first change the settings so you can add other users:
You can add up to 17 people to your Chromebook. Once added these people can use their Google accounts to sign in to your Chromebook and use Google services such as Gmail, Drive..etc. Here is how to add a person to your Chromebook:
10- Control who can use your Chromebook
If you are the owner, you can manage sign-in permissions on the Settings page to control who can use it. You can make the permissions as flexible as you'd like to allow anyone to use your Chromebook, or as detailed as you need to allow only certain people to use it. Follow these steps to manage sign-in permissions:
B- Restrict sign-in access
C- Add or remove users
D- Allow people to browse the web without signing in (guest browsing)
Source: Chromebook Help.
If you are using or planning to use Chromebook in your instruction, the tips below are definitely worth your attention. These are instructions to help you make the best of your Chromebook in terms of how to search for and find educational apps to use on it, how to customize its settings to suit your own teaching purposes, how to save files to Google Drive and edit and share images using Chromebook's built-in editor, how to add users and control who can use your Chromebook and several other tips that are integral to an effective integration of this device in your class.
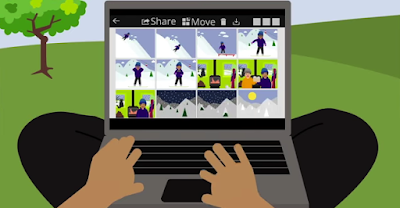 |
| source: https://goo.gl/bi1o79 |
1- Find apps for your Chromebook
Apps are web applications that allow you to do specific tasks on your Chromebook. Chrome Web Store is the place where you can look for and download Chromebook apps. Watch this video to learn more about how you can look for and install apps.
2- Add apps and extensions to your Chromebook
Once you have found the apps or extensions you want to use on your Chromebook, follow the instructions below to learn about how to install them:
- Open the Chrome Web Store.
- From your Chromebook, click the launcher
, then click the Web Store icon
.
- In the left column, click Apps or Extensions.
- Browse or search for what you'd like to add. The store contains both free and paid items.
- Click Add to Chrome (if free) or Buy (if paid).
- If you're adding an extension:
- Review the types of data that the extension will be able to access.
- Click Install.
3- Uninstall apps and extensions
Here is how you can easily uninstall apps and extensions from your Chromebook:
A- Remove apps
- Click the launcher
> All apps.
- Right-click the app you want to remove.
- Select Remove from Chrome.
- Open a new tab in Chrome.
- Click the Chrome menu
& More tools & Extensions.
- Next to the extension you want to remove, click the trash can icon
.
- If your extension is a button on the browser toolbar, you can also right-click its icon and select Remove from Chrome.
- To temporarily disable the extension, go to the Extensions page and uncheck the checkbox next to Enabled.
Saving files to your Google Drive instead of Chromebook will enable you to access them anywhere you go and across different devices. Here is how to save files to Drive:
- Sign into your Chromebook.
- Click the status area, where your account picture appears.
- Click Settings & Show advanced settings….
- In the Downloads section, click the Change button. You’ll see a window where you can select the location to download your files.
- Select Google Drive.
- To save to an existing folder, double-click it.
- To save to a new folder, click the New folder button.
Chromebook has an integrated image editor that allows you to easily edit the images you have saved and share them with others. Here is how to open the image editor:
- Click on the apps list icon
and select Files to open the Files app.
- Select the image you'd like to edit.
- Click Open at the bottom of the screen.
- To close the editor, just click x in the top-right corner of the screen.
6- Customize your Chromebook’s privacy settings
There is a number of settings that are enabled by default in your Chromebook.’For example, Chrome can use a web service to automatically offer completions for search terms or website addresses you type in the address bar.’ Here how to turn off a privacy setting:
- In the top-right corner of the browser window, click the Chrome menu icon
.
- Click Settings.
- At the bottom of the page, click Show advanced settings.
- Under Privacy, uncheck any privacy settings you no longer want. When you turn a privacy setting off, that information will not be sent to Google.
Guest browsing feature allows you to share your Chromebook with others without them being able to access your account information. ‘Guests can visit websites and download files, but they can't install apps. Their browsing data won’t be saved, but some websites might still have records of their visit.’ To share your Chromebook, first change the settings so you can add other users:
- Sign in to your Chromebook.
- Click the status area, where your account picture appears.
- Click Settings > Manage other users.
- In the "Users" window that opens, check or uncheck the box for "Enable Guest browsing."
8- Save and view webpage bookmarks
Here is how you can save web pages and create bookmarks of things you like to view later.
- On the right side of your address bar, click the star icon. It could look like this
or
.
- You can also do one of the following:
- Go to the Chrome menu
> Bookmarks > Bookmark this page.
- Go to the web address bar at the top of the page and find the lock
or the page
. Drag either one into the bookmarks bar.
- Press Ctrl+D or ⌘+D.
You can add up to 17 people to your Chromebook. Once added these people can use their Google accounts to sign in to your Chromebook and use Google services such as Gmail, Drive..etc. Here is how to add a person to your Chromebook:
- On the sign-in screen, click Add person.
- Enter the Google Account email address and password, then click Next.
- If you don't have a Google Account to add, you can create one by clicking More options > Create new account.
- Choose a picture. You can update the picture after you sign in.
10- Control who can use your Chromebook
If you are the owner, you can manage sign-in permissions on the Settings page to control who can use it. You can make the permissions as flexible as you'd like to allow anyone to use your Chromebook, or as detailed as you need to allow only certain people to use it. Follow these steps to manage sign-in permissions:
- Sign in to the Chromebook with the account that has been designated as the owner.
- Click the status area in the lower-right corner, where your account picture appears.
- Select Settings and find the "People" section.
- Click Manage other users.
- You can adjust the following settings in the dialog that appears:
B- Restrict sign-in access
C- Add or remove users
D- Allow people to browse the web without signing in (guest browsing)
Source: Chromebook Help.
8 Handy Google Keep Keyboard Shortcuts for Teachers
October 30, 2015
This is a quick post to share with you some useful keyboard shortcuts to use on Google Keep to help you save time and take notes faster. But before that here is a short overview of Google Keep for those of you who are not yet familiar with it.
Google Keep is a note taking web tool and mobile app that allows you to record and share your notes in multimodal formats including text, photos, and audio. You can also use Keep to create checklists and to-do lists. Both time-based and location-based reminders are supported so you never miss a thing. Additionally, you can search for notes on Google Keep by colour and other attributes like lists with images, audio notes with reminders or just see shared notes. Watch the video at the end of this post to learn more about Google Keep.
Below are the 8 keyboard shortcuts to use on Google Keep. Alternatively, you can access the list of keyboard shortcuts by typing a question mark on your keyboard. For those of you using Keep on Mac, make sure you substitute the Ctrl by the command key in the shortcuts below.
Watch the video to learn more about Google Keep
This is a quick post to share with you some useful keyboard shortcuts to use on Google Keep to help you save time and take notes faster. But before that here is a short overview of Google Keep for those of you who are not yet familiar with it.
Google Keep is a note taking web tool and mobile app that allows you to record and share your notes in multimodal formats including text, photos, and audio. You can also use Keep to create checklists and to-do lists. Both time-based and location-based reminders are supported so you never miss a thing. Additionally, you can search for notes on Google Keep by colour and other attributes like lists with images, audio notes with reminders or just see shared notes. Watch the video at the end of this post to learn more about Google Keep.
Below are the 8 keyboard shortcuts to use on Google Keep. Alternatively, you can access the list of keyboard shortcuts by typing a question mark on your keyboard. For those of you using Keep on Mac, make sure you substitute the Ctrl by the command key in the shortcuts below.
 |
| Source: Chromebook Support page. |
Watch the video to learn more about Google Keep
Thứ Năm, 29 tháng 10, 2015
Free Printable Sign-up Sheets to Download and Use in Class (+Tools to Create Your Own)
October , 2015
Part of our work as teachers and educators involves organizing educational events and activities that require a sign-up process. Whether you are scheduling your next field trip with your students and need parents permission, fundraising for a small-scale event in class or school, organizing a volunteering event in school…etc sign-up sheets are absolutely an integral element in your organizational process for these events. There are actually several web tools you can use to easily create a sign-up sheet some of our favourites are listed below. We are also sharing with you some very good resources where you can access and download already made sign-up templates and sheets.
1- Google Forms
This is the one we recommend the most. Besides being completely free, Google Forms is very easy and simple to use. You can use it to create a wide variety of forms and best of all , your forms are hosted in the cloud meaning you can access them anywhere you go and across different devices. Check out these tutorials to learn more about Google Forms.
2- SignUp Genius
SignUp Genius is a great web tool that allows you to easily create sign-up sheets and coordinate group projects online. To use this web tool you need to open an account with them which is completely free. Once logged in, you can select a template or theme for your sign-up sheet and enter the dates/times and slots you need. When you are done with the customization of your sign-up sheet you can then invite group members using either email invitations or through a generated link.
3- VolunteerSpot
'VolunteerSpot is the leading free volunteer management software that's so easy, anyone can use it! A simple online sign up sheet makes organizing everyone easier and faster. VolunteerSpot's free volunteer scheduling software lets organizers quickly set up volunteer needs in an online calendar and invite volunteers to sign up from their computer or smart phone. Use it for anything including service projects, school carnivals and walkathons, class parties, swim meets, tournaments, charity races, Scout campouts, parent teacher conference scheduling, and more! Automatic reminders help volunteers keep their commitments and easy online calendar editing, reporting, and messaging saves organizers more time and energy so they can do more good!'
4- Bringit
'Bringit Sign Up Sheets lets you create unlimited sign up sheets online for free. Quickly add items, times or tasks to our blank sign up sheets. People see what you need and sign up.Each sign up sheet has a Public URL so people can sign up without needing to login. Share your sign up sheet with anyone through email, Facebook, blog, newsletter, or on a website.When people sign up on your sheet, they enter their email address (which only you can see). Then they get a friendly, automated reminder two days before the event date.'
5- Simply Circle
'SimplyCircle (formerly SchoolCircle) offers teachers, principals, PTA leaders, scout leaders and others a free, safe and simple way to communicate with their group. Group leaders can send updates, create events and tasks, request volunteer signups, and share documents and photos. And group members can engage socially, both with group leaders and with each other. All communication stays private to the members of the group, and only group leaders can see the contact information of the group members. SimplyCircle saves you time: You only need to create an event or a task once, and all reminders will happen automatically.'
1- Student Handouts
Student Handouts has this page featuring several free sign-up sheets you can download and use for different purposes. Browse through the collection and pick up the ones you like.
2- Sign-up sheets Pinterest board
This Pinterest board curated by Ann Wilkinson features a number of interesting links and websites where you can access and download printable sign-up sheets.
Part of our work as teachers and educators involves organizing educational events and activities that require a sign-up process. Whether you are scheduling your next field trip with your students and need parents permission, fundraising for a small-scale event in class or school, organizing a volunteering event in school…etc sign-up sheets are absolutely an integral element in your organizational process for these events. There are actually several web tools you can use to easily create a sign-up sheet some of our favourites are listed below. We are also sharing with you some very good resources where you can access and download already made sign-up templates and sheets.
A-Tools for creating sign-up sheets
1- Google Forms
This is the one we recommend the most. Besides being completely free, Google Forms is very easy and simple to use. You can use it to create a wide variety of forms and best of all , your forms are hosted in the cloud meaning you can access them anywhere you go and across different devices. Check out these tutorials to learn more about Google Forms.
2- SignUp Genius
SignUp Genius is a great web tool that allows you to easily create sign-up sheets and coordinate group projects online. To use this web tool you need to open an account with them which is completely free. Once logged in, you can select a template or theme for your sign-up sheet and enter the dates/times and slots you need. When you are done with the customization of your sign-up sheet you can then invite group members using either email invitations or through a generated link.
3- VolunteerSpot
'VolunteerSpot is the leading free volunteer management software that's so easy, anyone can use it! A simple online sign up sheet makes organizing everyone easier and faster. VolunteerSpot's free volunteer scheduling software lets organizers quickly set up volunteer needs in an online calendar and invite volunteers to sign up from their computer or smart phone. Use it for anything including service projects, school carnivals and walkathons, class parties, swim meets, tournaments, charity races, Scout campouts, parent teacher conference scheduling, and more! Automatic reminders help volunteers keep their commitments and easy online calendar editing, reporting, and messaging saves organizers more time and energy so they can do more good!'
4- Bringit
'Bringit Sign Up Sheets lets you create unlimited sign up sheets online for free. Quickly add items, times or tasks to our blank sign up sheets. People see what you need and sign up.Each sign up sheet has a Public URL so people can sign up without needing to login. Share your sign up sheet with anyone through email, Facebook, blog, newsletter, or on a website.When people sign up on your sheet, they enter their email address (which only you can see). Then they get a friendly, automated reminder two days before the event date.'
5- Simply Circle
'SimplyCircle (formerly SchoolCircle) offers teachers, principals, PTA leaders, scout leaders and others a free, safe and simple way to communicate with their group. Group leaders can send updates, create events and tasks, request volunteer signups, and share documents and photos. And group members can engage socially, both with group leaders and with each other. All communication stays private to the members of the group, and only group leaders can see the contact information of the group members. SimplyCircle saves you time: You only need to create an event or a task once, and all reminders will happen automatically.'
B- Sign-up sheets printable
Student Handouts has this page featuring several free sign-up sheets you can download and use for different purposes. Browse through the collection and pick up the ones you like.
2- Sign-up sheets Pinterest board
This Pinterest board curated by Ann Wilkinson features a number of interesting links and websites where you can access and download printable sign-up sheets.
Over 50 Learning Theories Explained for Teachers
October 29, 2015
Theory informs practice and without a solid theoretical base we risk having an impaired praxis. This is clearly noticeable in the education sector where the teaching pedagogy is directly shaped by the theoretical traditions underpinning one’s teaching philosophy. For instance, inline with the ethos of their constructivist theory, progressivist educators tend to favour a dialogic, autonomous and student-centerer type of teaching where learners are encouraged to take responsibility of their learning. So it stands to reason that being cognizant of the multiple learning theories that make up the different teaching pedagogies can help enhance and diversify our teaching strategies in ways that will benefit your students.
To help you learn and refresh your memory about some of the leading learning theories in educational literature, we are sharing with you this excellent resource from Instructional Design that features over 50 learning theories. Each theory comes with a short definition, a section on how it is applied, few examples illustrating the use of the theory, and a final section with resources and references to learn more about the theory in question. Next time you are in doubt about the principles underscoring a given learning theory, check out Learning Theories page to help you out. Enjoy.
Theory informs practice and without a solid theoretical base we risk having an impaired praxis. This is clearly noticeable in the education sector where the teaching pedagogy is directly shaped by the theoretical traditions underpinning one’s teaching philosophy. For instance, inline with the ethos of their constructivist theory, progressivist educators tend to favour a dialogic, autonomous and student-centerer type of teaching where learners are encouraged to take responsibility of their learning. So it stands to reason that being cognizant of the multiple learning theories that make up the different teaching pedagogies can help enhance and diversify our teaching strategies in ways that will benefit your students.
To help you learn and refresh your memory about some of the leading learning theories in educational literature, we are sharing with you this excellent resource from Instructional Design that features over 50 learning theories. Each theory comes with a short definition, a section on how it is applied, few examples illustrating the use of the theory, and a final section with resources and references to learn more about the theory in question. Next time you are in doubt about the principles underscoring a given learning theory, check out Learning Theories page to help you out. Enjoy.
5 Basic Chrome Tips Every Teacher Should Know about
October 29, 2015
Chrome browser is packed full of amazing features that can make your browsing experience way more easier and productive. In today's post we have picked out five of what we think are must-know Chrome tips for teachers. Using these tips will enable you to save, sync and access your Chrome data and bookmarks across different devices, easily access and manage your installed apps, use shortcuts to perform quick tasks on Chrome, restore closed tabs and windows, and finally browse the web privately using incognito mode.
1-The importance of signing in to Chrome
Chrome is part of Google’s products meaning if you have a Google account you can use the same login info to sign in to your Chrome. Once signed in, all your Chrome’s settings, bookmarks, apps, extensions, browsing history, themes and other data are saved and synced to your Google account. You can access all of this data when you use Chrome on any other device provided you sign in to the same account. This is especially helpful in cases where your computer is broken or stolen and when you work on different computers for instance one at home and another at work…etc. Follow these steps to sign in to Chrome:
There are two easy ways to access your installed apps in Chrome. The first one is through the use of the following URL : chrome://apps. The second way is by using App Launcher. App Launcher is a window that features all the apps you are using on your Chrome. From there you can add or remove apps, organize apps by drag and drop, search for apps by typing its name in the search box. To easily access your App launcher you need to drag it to your Taskbar (Windows) or your Dock (Mac). Here is how to do it:
A- For Windows users:
Here are some interesting shortcuts to help you better manage your tabs and windows on Chrome:
If you accidentally close a tab or window, you can easily recover it using the keyboard shortcut Crtl+Shift+T (Mac: ⌘-Shift-T) or follow the steps below:
Chrome browser is packed full of amazing features that can make your browsing experience way more easier and productive. In today's post we have picked out five of what we think are must-know Chrome tips for teachers. Using these tips will enable you to save, sync and access your Chrome data and bookmarks across different devices, easily access and manage your installed apps, use shortcuts to perform quick tasks on Chrome, restore closed tabs and windows, and finally browse the web privately using incognito mode.
1-The importance of signing in to Chrome
Chrome is part of Google’s products meaning if you have a Google account you can use the same login info to sign in to your Chrome. Once signed in, all your Chrome’s settings, bookmarks, apps, extensions, browsing history, themes and other data are saved and synced to your Google account. You can access all of this data when you use Chrome on any other device provided you sign in to the same account. This is especially helpful in cases where your computer is broken or stolen and when you work on different computers for instance one at home and another at work…etc. Follow these steps to sign in to Chrome:
- Open Chrome.
- In the top-right corner of the browser window, click the button with your name or email address.
- Click Sign in to Chrome.
- Sign in with your Google Account.
- To customize your sync settings, click Settings. This lets you choose what information to share across other devices where you're signed into Chrome.
There are two easy ways to access your installed apps in Chrome. The first one is through the use of the following URL : chrome://apps. The second way is by using App Launcher. App Launcher is a window that features all the apps you are using on your Chrome. From there you can add or remove apps, organize apps by drag and drop, search for apps by typing its name in the search box. To easily access your App launcher you need to drag it to your Taskbar (Windows) or your Dock (Mac). Here is how to do it:
A- For Windows users:
- Click the Start menu.
- Select All programs > Google Chrome.
- Right-click the App Launcher
.
- Click Pin to Taskbar.
- Go to Finder and type "App Launcher" in the search box.
- Drag the App Launcher
to your Dock.
Here are some interesting shortcuts to help you better manage your tabs and windows on Chrome:
- To open a link in a new tab, press Ctrl (Windows and Linux) or ⌘ (Mac) on your keyboard when you click the link. Related tabs are grouped together.
- Open a new Tab: click on Ctrl+T (Windows and Linux); ⌘-T (Mac)
- Open a new Window: Click Ctrl+N (Windows and Linux); ⌘-N (Mac)
- Open the same page in multiple tabs: Right-click the tab containing the webpage in question and select Duplicate.
- Close tabs: click Ctrl+W (Windows and Linux) and ⌘-W (Mac) to close a tab.
- Close windows: click Alt+F4 (Windows and Linux) and⌘-Shift-W (Mac) to close a window
4- Restore closed tabs and windows
- Click the Chrome menu
on the browser toolbar.
- Select Recent Tabs.
- Select the desired tab from the list under "Recently closed".
5- Use Incognito mode for private browsing
Incognito mode allows you to browse the web without leaving any history records in Chrome. There are two ways to activate incognito mode. Use these keyboard shortcuts:
A- Ctrl + Shift + N (Windows, Linux, and Chrome OS) and ⌘ - Shift - N (Mac)
B- From your computer:- Open a Chrome window
- In the top-right corner of the browser window, click the Chrome menu
.
- Select New Incognito Window.
- A new window will open with a gray figure in the top-right corner
- To close incognito mode, go to the corner of each of your incognito windows and click the X.
Đăng ký:
Bài đăng (Atom)